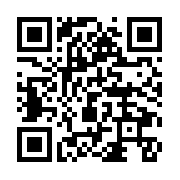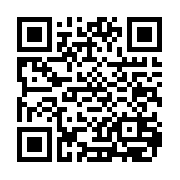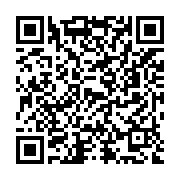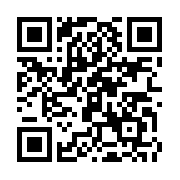This Firmware flash for Samsung Galaxy Note20 Ultra 5G with the Model Number is SM-N986U. Firmware Region is United States and CSC code is CHA Xfinity Mobile. Make sure the Model Number are correct with you device. You can check the Model Number in Setting - About phone (Model Number), If phone can't start you can find it by flipping your phone or among the things you found in the box. This Firmware PDA is N986USQU3GVK1 with OS T(Android 13) and the Firmware are build on Wed 23 Nov 2022 10:52:00 am.

Download Firmware Samsung Galaxy Note20 Ultra 5G (SM-N986U)
- AP Version: N986USQU3GVK1
- CSC Version: N986UOYN3GVK1
- Android Version: T(Android 13)
- Region: CHA Xfinity Mobile
- Country: United States
- Binary: 3
- Security patch level : 2022-11-01
- Build Date: 2022-11-23 10:52:00
- Size: 6.76 GB
- by clicking the download button, you agree to our terms & privacy policy
What's new
One UI 5 Upgrade (Android 13)
One UI 5 brings you more powerful personalization and makes it easier to get things done across your Galaxy devices.
Visual design
New app icons and illustrations
Icon symbols are larger for a bolder look that's easier to scan. Subtle background gradients and improved contrast give a fresher, more natural feel. New help illustrations have been created to give a consistent look to all apps.
Smoother than ever before
New animations and transition effects make switching between screens feel more natural. Animations and other visual feedback appear instantly when you touch the screen, making interactions more intuitive. Scrolling speed has also been enhanced to make scrolling feel smoother throughout One UI.
Enhanced blur effects and colors
Background blur effects on the quick panel, Home screen, and throughout One UI have been improved with brighter colors for a clearer and more consistent experience. Simplified app color schemes help you avoid distractions and focus on your current task.
Customization
Customize your Lock screen
Just touch and hold the Lock screen to edit. What could be simpler? Customize your wallpaper, clock style, notification settings, and more, with live preview, all in one place.
More wallpaper choices
Wallpaper settings have been redesigned making it easier to find the perfect wallpaper for your Home and Lock screens. There are more images, videos, colors, and filters to choose from than ever before.
More options for your color palette
It's easier to find the colors that are right for you. Choose from up to 16 color themes based on your wallpaper as well as preset color themes that are designed to look great.
Easily see who’s calling
Set a different call background for each contact so you easily see who's calling with just a quick glance.
Modes and routines
Choose modes based on your activity
Choose a mode based on what you're doing, such as exercising, working, or relaxing, then choose what you want your phone to do in each situation. For example, turn on Do not disturb when you're relaxing or play music when you're driving.
Bedtime mode is now Sleep mode
Sleep mode lets you automate more actions when it's time for bed, like turning on Dark mode and changing the sound mode.
Easier to discover preset routines
A simplified layout makes it easier to find routines that are useful for you.
Check running routines quickly
Routines that are currently running are now shown at the top of the Routines screen so you can understand what's happening and make changes if necessary.
More actions and conditions for your routines
Automatically start routines when you use Airplane mode or Mobile Hotspot. Routines can now open app pairs and adjust the left/right sound balance.
Home screen widgets
Stack widgets on your Home screen
Combine several widgets of the same size into a single widget to save space on your Home screen. Just drag a widget onto another widget to create a stack, then swipe to switch between widgets. You can add more widgets to your stack at any time by dragging and dropping.
Get suggestions on your Home screen
The new Smart suggestions widget knows what you need before you do. It suggests apps to use, people to call, and other useful tips. Suggestions are based on your usage patterns.
Multitasking
Switch your view with a gesture
Switch from full screen to split screen view by swiping upward with two fingers from the bottom of the screen. Switch from full screen to pop-up view by swiping inward with one finger from either corner at the top of the screen. Gestures can be turned on or off in Settings Labs.
Quickly open apps in split screen
Just drag an app from the Recents screen to the side of the screen where you want to open it.
Connected devices
Do more with your connected devices
The Connected devices menu has been added to Settings, making it quicker and easier to access features that work with other devices, like Quick Share, Smart View, and Samsung DeX.
Hide notifications on your TV
When viewing content from your phone on your TV with Smart View, you can choose to hide notifications on your TV to prevent others from seeing your personal information.
Play sound from your phone on any Chromecast device
Available Chromecast devices will appear when you tap Media output in the quick panel on your phone. Just tap the device where you want to play music or other audio content.
Camera and Gallery
Zoom more easily with one hand
The zoom bar has been condensed so you can zoom in or out farther with a single swipe.
Get help with Pro mode
A help icon will appear in Pro and Pro video modes. Tap the icon to get tips and guidance for using the various lenses, options, and controls.
Histogram in Pro mode
Use the histogram to check the brightness of each tone to help you get the perfect exposure.
Add watermarks to your pictures
Automatically add a watermark to each picture containing the date and time a picture was taken, your phone's model name, or other custom information.
Telephoto lens is now supported in Food mode
Take better close-up shots of food using the telephoto lens.
Revamped Single take
Single take mode has been simplified and streamlined. Fewer options and shorter recording times make it faster and easier to get great shots.
Choose filters more easily
The filter selection menu has been streamlined in Camera, Photo Editor, and Video Editor. All filters are available in one list, making it easier to find the perfect filter for your picture or video.
Customize albums in Gallery
Choose which albums appear by default and hide less frequently used albums to keep the clutter down. You can also merge albums that have the same name and create albums that automatically update to include pictures of people you select.
All-new look for Stories
Stories that are automatically created in your Gallery have been revamped with an interactive slideshow view. Just tap or swipe to move between pictures and videos in your story.
Photo and Video Editor
Create stickers from any picture
Create reusable stickers from any picture in your gallery. Just select the part of the picture you want to use as a sticker, then adjust the thickness and color of the outlines.
More ways to edit GIFs
You can trim and adjust the ratio of animated GIFs to make them the right size. You can also use the same editing features that are available for still images to decorate your GIF however you like.
Keep portrait mode effects even after editing
Portrait mode effects are now retained even after cropping or changing filters so you can adjust the background blur at any time.
Draw perfect shapes on pictures and videos
Use the pen tool to draw a shape such as a circle, triangle, rectangle, or heart. Hold your finger on the screen when you finish drawing to make it instantly transform to straight lines and perfect angles.
New stickers for photos and videos
60 new preloaded emoji stickers are available for decorating your pictures and videos.
AR Emoji and stickers
New AR Emoji stickers
When you create a new AR Emoji, 15 stickers are created by default giving you more ways to express yourself. If that’s not enough, there are also more AR Emoji stickers available for download so you can always find a sticker to match your emotions.
Do more with AR Emojis
Use transparent backgrounds for AR Emoji stickers, or choose any picture from your Gallery to use as a background for your emoji in AR Emoji Camera. You can also pair up two emojis together and create fun dances and poses.
Samsung Keyboard
New emojis available for emoji pairs
In Samsung Keyboard, more than 80 additional emojis are available for creating an emoji pair. You can now combine emojis based on animals, food, and other objects in addition to facial expressions. Choose the perfect combination to get your feelings across.
Rearrange expression buttons in Samsung Keyboard
Touch and hold the emoji, sticker, and other buttons to rearrange them.
Enter kaomoji directly from Samsung Keyboard
Spice up your chats and texts with preset facial expressions created using keyboard symbols. (*^.^*)
Customize the spacebar row in Samsung Keyboard
You can choose which function keys and punctuation marks to show in the bottom row of the keyboard next to the spacebar.
Extract and scan text
Extract text from any image or screen
Extract text using Samsung Keyboard, Internet, Gallery, or whenever you take a screenshot. Paste the result into a message, email, or document instead of typing.
Get suggestions based on text in images
When text appears in an image in Gallery, Camera, or other apps, actions will be recommended based on the text. For example, if you take a picture of a sign with a phone number or web address on it, you can tap to call the number or visit the site.
Text extraction and suggestion features are only supported for English, Korean, French, Italian, German, Spanish, Portuguese, and Chinese.
Samsung DeX
Enhanced taskbar in Samsung DeX
A search button has been added to make it easier to find apps you want to use, and you can right-click certain apps to quickly access tasks within the app. You can also customize which buttons you want to appear on your taskbar.
New notification indicator in DeX
A red dot will appear on the notification button in your taskbar if any new notifications have been received since the last time you opened the notification panel.
Mini calendar in DeX
Clicking the date in your taskbar now opens a mini calendar, allowing you to quickly check your schedule without opening the full Calendar app.
Notifications
Get only the notifications you allow
When you use an app for the first time, you’ll be asked whether you want to receive notifications from it. Feel free to say no to apps that you don’t want to disturb you.
Easier access to app notification controls
Is an app sending you too many notifications? It's easier than ever to block it with reorganized notification settings placing app notification controls at the top. You can also go directly to app notification settings using the button at the bottom of the notification panel.
Choose which types of notifications apps can send
You now have separate control over whether apps can show pop-up notifications, app icon badges, and notifications on the Lock screen. Allow all types, some, or none. It's up to you.
New layout for notifications
App icons are larger, making it easier to see which app sent the notification. Text alignment has also been improved to make notifications easier to read.
Settings
Set a language for each app
Want to use some apps in one language and other apps in another? You can now choose which language will be used for each app in Settings.
Set exceptions for Do not disturb
You can now set individual contacts as exceptions to Do not disturb. Your phone will ring or vibrate when the people you choose call and send messages to you, even when Do not disturb is on. It’s also easier to set apps as exceptions so you get notification alerts from them even when Do not disturb is on. Just choose the apps you want to allow from the new grid.
Improved sound and vibration settings
Menus have been reorganized to make it easier to find the sound and vibration options you need. Set your ringtone and change the volume and vibration settings, all in the same place.
More options for RAM Plus
RAM Plus can now be turned off completely in Device care if you don’t need it or don’t want it to use any storage space.
Auto optimization
Device care keeps your phone running smoothly by automatically performing optimizations in the background. To keep your phone in the best condition, you can set your phone to automatically restart when needed.
Security and privacy
Check your phone’s security status at a glance
The new Security dashboard in Settings shows whether your phone has any security issues and helps you fix them quickly.
Prevent accidental sharing of personal information
The share panel will let you know when you attempt to share photos that contain sensitive information, such as credit cards, ID cards, or passports, so you can reconsider whether you really want to share them.
Security and privacy information for websites
An icon will appear in the address bar in Samsung Internet to show a site's security status. Tap the icon to learn which information the website collects and tracks.
Accessibility
More accessibility options in the quick panel
High contrast font, Color inversion, Color adjustment, and Color filter can be added to the quick panel for easier access.
Magnifier is easier to access
Turn on the Magnifier shortcut in Accessibility settings to get quick access to the Magnifier feature. Magnifier uses your phone's camera to enlarge items in the real world so you can take a closer look or make them easier to read.
More spoken assistance
Choose from various types of voice feedback to get help using your phone even if you can't see the screen clearly. You can make your phone read out keyboard input so you can be sure you typed the correct letter, use Bixby Vision to recognize nearby objects and tell you what they are, and turn on audio descriptions that explain what's happening in a video (only for supported videos).
Easily edit your Accessibility button
Tap and hold the Accessibility button to quickly change the features you can access using the button.
New actions available for Corner actions
If you're using a mouse or trackpad, new actions are available when you move the mouse pointer to one of the 4 corners of the screen. You can now click and hold, drag, or drag and drop.
Additional changes
Use several timers at once
You can now start a new timer in the Clock app even if another timer is still running.
More control over calendar event invitees
When you add an event to your Google calendar in the Samsung Calendar app, you can choose whether invitees are allowed to see who else is invited to the event and also choose whether they can invite other people.
Add video conferences to your events
When you create a Google calendar event in the Samsung Calendar app, you can set up a video conference at the same time. Everyone invited to your event will receive the link to the video conference.
Add stickers to your Google calendar
Add stickers to Google calendar events in the Samsung Calendar app to make them easy to see at a glance. Stickers are shown in both calendar and agenda views.
Stay on top of reminders due today
The new Today category shows only reminders due today. You can also check reminders due today at the top of the main screen in the Reminder app.
Show and hide completed reminders
You can show or hide the completed reminders in any category. Show to see what you've already done, or hide to stay focused on things you still need to finish.
Choose the right view for your reminders
Choose the simple view to show more reminders on the screen at once or an expanded view that includes details such as the due date and repeating conditions.
Drag and drop bookmarks between folders
Keep your Samsung Internet bookmarks organized by dragging and dropping them between folders.
More powerful search in My Files
Choose whether to search all files or only files in the current folder. You can also choose between searching only file names or searching information inside of files, such as text in documents. When your search is complete, you can sort the results by name, date, size, or file type.
Redesigned Digital Wellbeing
The new dashboard provides clearer usage details and makes it easier to access the features you need, such as app timers and screen time reports.
Get help in an emergency
Quickly press the Side key 5 times to call emergency services even if your phone is in your pocket or you aren't able to talk.
Integrated emergency contact list
Create an emergency contact list that includes the people you want to contact in case of an emergency. The same contact list can be used for emergency features on both your watch and your phone.
Show app names in the Apps edge panel
Turn on Show app names to make app names appear below the app icons.
Some apps will need to be updated separately after the One UI 5 upgrade.
Shop on Amazon
How to flash firmware
- Extract (unzip) the SM-N986U_CHA_N986USQU3GVK1......N986USQU3GVK1.zip file. using WinRAR or 7-Zip.
- Download Odin Tool 3.14.1
- Extract Odin and open it.
- Reboot Samsung Phone in Download Mode (hold Home + Power + Volume Down buttons / hold Volume Down + Bixby buttons then plug-in cable)
- Connect you Samsung Phone and wait until you get a BLUE sign in Odin.
- Add the 1 file Samsung firmware to AP/PDA or 4 files Samsung firmware (AP/BL/CP/CSC) to it's slots.
- Do NOT tick any extra boxes. The only options to be ticked are F.Reset Time and Auto-Reboot.
- Click the start button, wait for Odin to say 'PASS' in a GREEN sign. Once the flash is complete, your phone will reboot, and you can disconnect your phone from the PC.
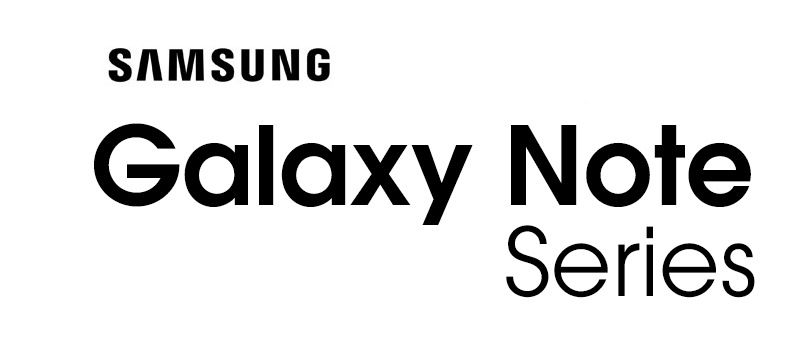
The Samsung Galaxy Note series is a series of high-end Android phablets and smartphone developed and marketed by Samsung Electronics. The line is primarily oriented towards pen computing; all Galaxy Note models ship with a stylus pen and incorporate a pressure-sensitive Wacom digitizer. All Galaxy Note models also include software features that are oriented towards the stylus and the devices' large screens, such as note-taking and digital scrapbooking apps, and split-screen multitasking. The line serves as Samsung's flagship smartphone model, positioned above the Samsung Galaxy S series.
Source: wikipedia.orgOther Firmwares
| # | Model | Version | Region | OS | Size | |
|---|---|---|---|---|---|---|
| 1 | SM-N986U | N986USQU4HWD3 | CHA | T(Android 13) | 6.99 GB | Download |
| 2 | SM-N986U | N986USQS4HWE3 | CHA | T(Android 13) | 6.99 GB | Download |
| 3 | SM-N986U | N986USQS4HWE4 | TMB | T(Android 13) | 7 GB | Download |
| 4 | SM-N986U | N986USQS3GWA2 | TMB | T(Android 13) | 6.94 GB | Download |
| 5 | SM-N986U | N986USQS3GWA1 | USC | T(Android 13) | 6.77 GB | Download |
| View All | ||||||